Start Learning
-
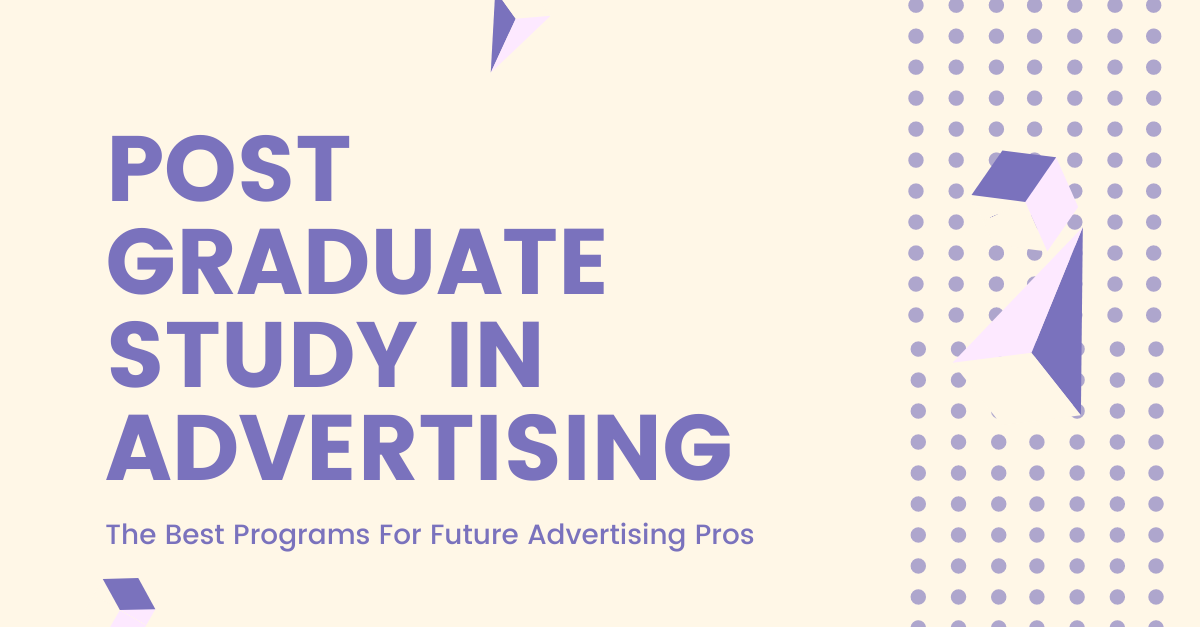
Postgraduate Study in Advertising
-

Your Daily Budget In Google Ads
-

Got Comment Spam? Akismet to the Rescue!
-
Three Reasons to Join AAF (American Advertising Federation) at UNI
-
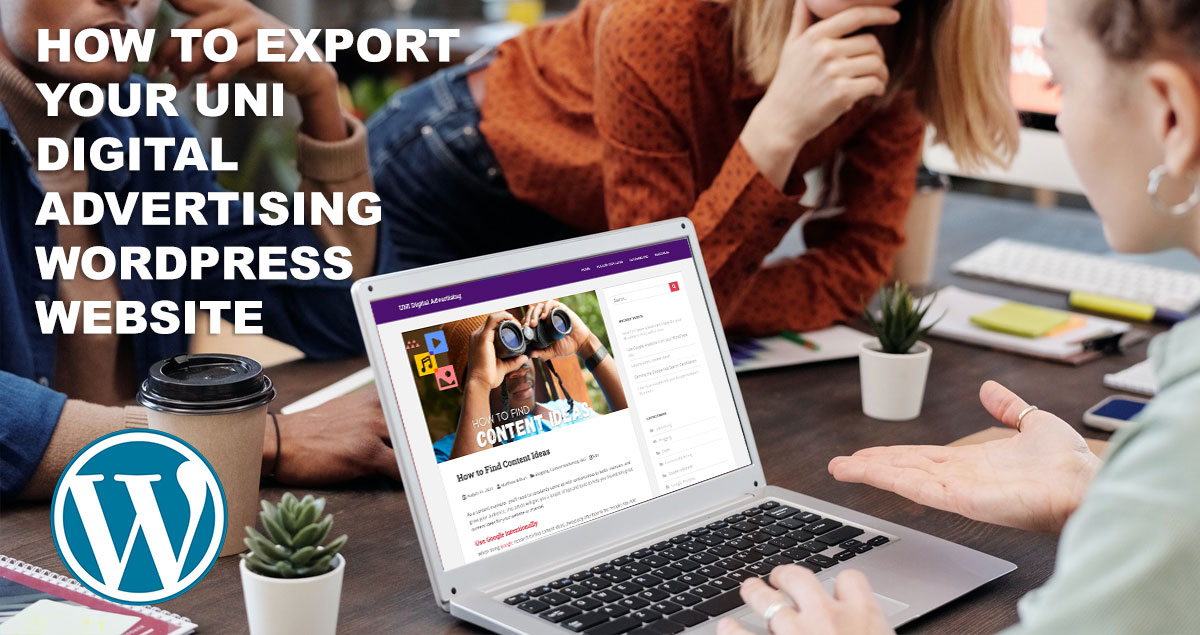
How To Export Your UNI WordPress Site
-
How to Customize WordPress Theme Type Styles Using Google Fonts
-
Use Google Analytics with your WordPress Blog with the MonsterInsights plugin
-
Using Yoast SEO Plugin for WordPress
-

Create Your Own Branded Favicon
-
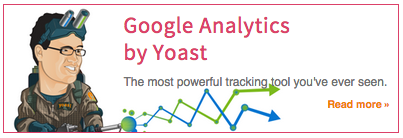
Two Essential Plugins for Your WordPress Blog